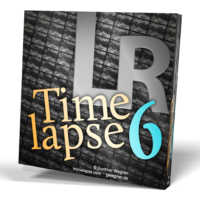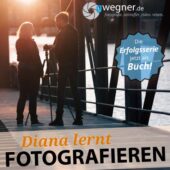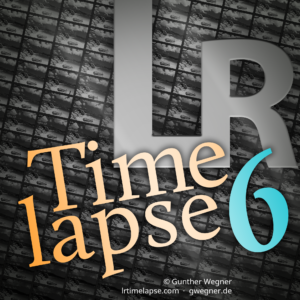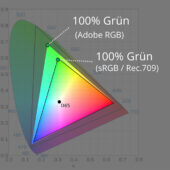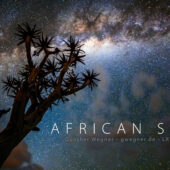In meiner Tutorial Reihe zum Videoschnitt mit Davinci Resolve erkläre ich euch Schritt-für-Schritt, wie ihr aus einzelnen Videoclips einen richtigen Film erstellt.
In meiner Tutorial Reihe zum Videoschnitt mit Davinci Resolve erkläre ich euch Schritt-für-Schritt, wie ihr aus einzelnen Videoclips einen richtigen Film erstellt.
Heute geht es in den Feinschnitt: wir sprechen eine Erzähler-Tonspur ein und kümmern uns um die Abstimmung zwischen Musik, Sprache und Soundeffekten. Weiterhin zeige ich euch, wie man die Audio-Spur bearbeitet. Am Ende steht unser Film samt Dramaturgie, Musik und Sprecher im Großen und Ganzen. In der nächsten Folge geht’s dann an die Farbbearbeitung.
Solltet ihr die vorherigen Folgen noch nicht gesehen haben, solltet ihr unbedingt bei Folge 1 starten, da das Tutorial aufeinander aufbaut.
Schaut euch bitte zuerst wieder das Video an, weiter unten findet ihr dann wieder stichwortartig die wichtigsten Punkte zusammengefasst sowie ein paar Equipment-Verlinkungen.
Falls ihr euch näher mit dem Thema Ton beschäftigen wollt, empfehle ich euch die dreiteilige Gastartikel-Serie von Tontechnik-Experte Michael Schubert, die er hier im Blog veröffentlicht hat:
Audio perfekt aufnehmen – Tutorial
Nichts ist ärgerlicher, als schlechter Ton bei Video-Aufnahmen. In dieser Gastartikel-Serie erklärt Tontechnik-Experte Michael Schubert, was man beachten sollte, um bei Videoaufnahmen auch einen perfekten Ton hinzubekommen. Die ideale Begleitserie zu unserem Videotutorial «Videoschnitt für Fotografen»:
Links zu Equipment
Natürlich könnt ihr eine Sprachspur, wie im Video angedeutet, auch mit dem Smartphone aufnehmen. Aber damit werdet ihr natürlich nie die Qualität erreichen, wie mit einem guten Mikrofon. Solltet ihr also öfter Sprache aufnehmen und euer Anspruch wachsen, dann lohnt es sich, in ein gutes Mikrofon zu investieren. Selbst Großmembran-Mikrofone mit USB-Anschluss sind heute nicht mehr besonders teuer, für das, was sie leisten. Dazu gehört auf jeden Fall ein «Poppschutz».
- Gutes USB Mikrofon von Rode
- Externer Audio Recorder und USB Sound-Schnittstelle Zoom H4N
- Günstigeres USB Mikrofon von Marantz
- Schreibtisch Mikrofon-Halter mit Poppschutz
- Popschutz einzeln
Zusammenfassung der wichtigsten Punkte
Umgebungsgeräusche
Wir befinden uns im Modul Edit in Davinci Resolve.
Wenn ihr die Umgebungsgeräusche nicht mit einem extra Recorder, Smartphone oder ähnlichem aufgenommen habt aber diese aus einem oder mehreren Clips extrahieren möchtet, geht ihr wie folgt vor:
Audiospur vom Videoclip trennen
1. Alternative 1
- Rechte Maustaste auf den entsprechenden Clip
- Find in Media Pool auswählen
- Den Clip dann vom Media Pool aus in das Vorschaufenster ziehen
- Im Vorschaufenster seht ihr unten in der Mitte vom Clip zwei Möglichkeiten als Symbol angezeigt (Video – und Audioclip)
- Ein Klick auf das Audiosymbol mit gleichzeitigem Ziehen der Maustaste nach unten, trennt die Audio- von der Videospur
- Lasst diesen Audioclip dann unten in der Timeline in einer neuen Audiospur fallen
2. Alternative 2 (Shortcut)
- Mit gedrückter Alt-Taste mit der Maus auf die Audio-Spur klicken und dann
- mit gedrückter Alt-Taste den Audioclip auf eine neue Tonspur ziehen
Sprachspur aufnehmen
Wir wechseln in das Modul Fairlight.
Davinci Resolve übernimmt normalerweise alle Einstellungen, die ihr in eurem Rechner für eure Audioein- und ‑ausgänge hinterlegt habt, automatisch.
Dies könnt wie folgt kontrollieren:
- Oben in Leiste Davinci Resolve anklicken
- Preferences … auswählen
- Unter dem Reiter Video and Audio I/O sollte unter Punkt Speaker Setup Use system settings ausgewählt sein.
1. Um eine Sprachaufnahme aufzunehmen, müsst ihr zuerst eine neue Tonspur hinzufügen.
- Rechte Maustaste unter eure letzte Spur
- Add Track
- Mono oder Stereo auswählen und eine neue Spur wird erstellt
- Neue Tonspur kann mit Doppelkick auf den Namen umbenannt werden
2. Eingabeschnittstelle für Tonspur definieren
- Mixer oben rechts in Leiste ausklappen
- Bei der neu angelegten Tonspur oben auf No Input klicken
- Input auswählen
- In der Mitte erscheint ein Fenster mit den Audioquellen
- Dort das Mikrofon auswählen (bei Mono ein Mikro, bei Stereo zwei Mikros)
- Patch anklicken
- Danach im Mixer auf der neuen Tonspur R (Record) anklicken – das ermöglicht euch, die Sprachspur auszusteuern (die Lautstärke einzupegeln). Achtet darauf, dass ihr nicht viel lauter als ‑6DB aussteuert.
3. Oben in der Leiste ADR auswählen
- Reiter List
- New Cue
- Bei Time in/out seht ihr, wie lang eure Sprachnachricht dauern kann. Die Zeit könnt ihr verändern, indem ihr in der Timeline die Länge mit den bekannten Tasten i und o festlegt.
- Am besten alle anderen Audiospuren stumm schalten (auf M klicken)
- Auf Reiter Record wechseln
- Dort die Aufnahme starten
- Text einsprechen
- Aufnahme stoppen
Zurück ins Edit Modul wechseln.
Im Edit Modul seht ihr nun eure neu eingesprochene Tonspur, die ihr nun, wie auch die Video-Clips, bearbeiten könnt, indem ihr sie beschneidet (b), verschiebt etc.
Audio-Effekte
Im Modul Fairlight
Frequenzgang über den Equilizer anpassen
- Mixer
- Doppelklick auf EQ (Equalizer) bei der Sprachtonspur
- Dort könnt ihr Tiefen, Mitten und Höhen der Sprache nachregeln. Bitte unbedingt mit einem Kopfhörer abhören, damit ihr die Änderungen überhaupt beurteilen könnt!
Laute Passagen leiser machen
- Im Feld Dynamics (per Doppelklick öffnen) könnt ihr über den Kompressor und Limiter leise passagen etwas lauter machen und lautere Passagen etwas leiser machen.
Aufnahme entrauschen
- Bei Effects auf das + klicken
- FairlightFX
- Noise Reduction auswählen
- Auto Speech mode anklicken
Auf den Takt der Musik schneiden
Tipps, um auf den Takt der Musik zu schneiden (ca. ab Minute 25). Weitere Tipps dazu findet ihr dann auch in der ersten Q&A Folge.
Weitere Tipps
Lautstärke im Clip verändern
a) Linie im Clip mit der Maus runter- oder raufziehen
b) Über den Inspector
- Ein oder mehrere Clips markieren
- Inspector öffnen
- Bei Clip-Volume die Lautstärke mit der Maus oder mit eingeben einer Zahl ändern
Ton- oder Videospuren sperren
Ihr könnt Audio- oder Videospuren sperren, in dem ihr auf das Schlosssymbol links in der Spur klickt und es schließt.
Clips farbig markieren
- Clip, dem ihr eine andere Farbe geben möchtet, markieren
- Rechte Maustaste
- Clip Color
- Farbe auswählen
Clips duplizieren
- Den entsprechenden Clip markieren und
- mit gedrückter ALT-Taste die Maus nach links oder rechts ziehen
Zeitleisten (Timelines) duplizieren
Im Mediapool über Strg+c / Strg+v
Überblendungen
Überblendungen könnt ihr nur zwischen zwei Clips einbauen, wenn beide Clips noch Luft nach hinten bzw. vorne haben.
Sprich, am tatsächlichen Ende und am tatsächlichen Anfang von zwei Clips funktioniert das Einfügen einer Überblendung nicht.
Wenn euch meine Tutorial-Serie gefällt, freue ich mich sehr, wenn ihr als kleines Dankeschön meinen Youtube-Kanal abonniert, den Videos einen Daumen hoch gebt und gerne das Tutorial über Social Media mit euren Freunden teilt. Außerdem empfehle ich euch natürlich meinen Newsletter, dann verpasst ihr keine neue Folge!
Interessiert euch das Thema Videoschnitt? Habt ihr spezielle Fragen, auf die wir im weiteren Verlauf der Serie noch eingehen sollen? Lasst es mich in den Kommentaren wissen!
Alle Folgen sowie Quellen zum Bezug von Resolve in der Studio Version und weiterem Zubehör von BlackMagicDesign findet ihr hier:
Videoschnitt für Fotografen – Video Tutorial, alle Folgen!
In dieser Tutorial-Reihe lernt ihr Schritt für Schritt, wie ihr aus einzelnen Videoclips einen ansprechenden Film erstellt. Dabei gehe ich besonders auf die Bedürfnisse und den Kenntnisstand von euch Fotografen ein und ziehe auch immer wieder Parallelen zur Bildbearbeitung, z. B. in Lightroom. Videobearbeitung geht zwar über das hinaus, was wir mit Fotos machen, es […]
Hat Dir der Artikel gefallen?
Dann melde Dich doch bitte zu meinem kostenlosen Newsletter an. Dann bekommst Du eine Nachricht bei neuen Artikeln und Du wirst auch exklusiv als erstes über neue Workshops und Reisen informiert! Außerdem gibt es dort auch immer wieder Hintergrund-Infos, die so nicht im Blog stehen.
Natürlich freue ich mich auch sehr, wenn Du mir bei YouTube, Instagram und Facebook folgst.
Alle Inhalte © Gunther Wegner
*) Mit einem Stern gekennzeichnete Links sind externe Partner-Links. Ihr unterstützt mich, wenn ihr darüber bestellt. Alternativ könnt ihr auch über folgende Direktlinks in die Shops wechseln:
Amazon.de, Amazon.at, Amazon.com, Foto Koch, Augenblicke-Eingefangen, camforpro.com.
Über meine Zusammenarbeit mit externen Partnern habe ich hier ausführlich geschrieben. Danke!