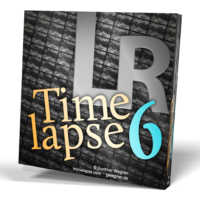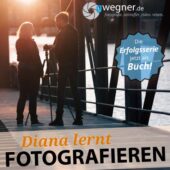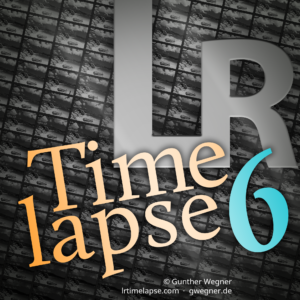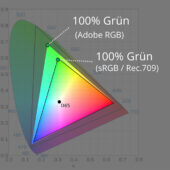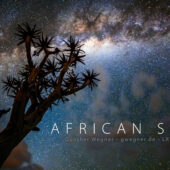In der heutigen Tutorial-Folge zum Videoschnitt mit Davinci Resolve geht es um die Erstellung und Animation von Titeln, das Konzept der «Keyframe-Bearbeitung» und um das Tracking von Objekten.
Unser Pantanal-Video ist nun fast fertig. Bevor wir es aber final exportieren, zeige ich euch in dieser Folge noch ein paar coole Features von Davinci Resolve. Zum einen dynamische Bearbeitung über Keyframes – das Keyframe Konzept gibt es in jedem Videoschnittprogramm und z.B. auch in LRTimelapse. Das ist ein ganz wichtiger Punkt zum Verständnis einer jeden Schnitt-Software. Danach schauen wir uns das Tracking von bewegten Objekten innerhalb eines Clips an. Beides sind Werkzeuge, mit denen ihr, wenn ihr sie einmal verstanden habt, euren Clips den letzten Feinschliff geben könnt.
Aber nun viel Spaß mit dem Video! Weiter unten haben wir wieder die wichtigsten Punkte für euch zusammengefasst.
Wenn euch meine Tutorial-Serie gefällt, freue ich mich sehr, wenn ihr als kleines Dankeschön meinen Youtube-Kanal abonniert, den Videos einen Daumen hoch gebt und gerne das Tutorial über Social Media mit euren Freunden teilt. Außerdem empfehle ich euch natürlich meinen Newsletter, dann verpasst ihr keine neue Folge!
Ich habe schon einige Fragen für die geplante Q&A‑Folge erhalten. Schreibt mir gerne weiterhin eure Fragen, auf die ich im weiteren Verlauf des Tutorials eingehen soll, als Kommentar oder über das Kontakt-Formular.
Alle bisherigen Folgen findet ihr hier:
Videoschnitt für Fotografen – Video Tutorial, alle Folgen!
In dieser Tutorial-Reihe lernt ihr Schritt für Schritt, wie ihr aus einzelnen Videoclips einen ansprechenden Film erstellt. Dabei gehe ich besonders auf die Bedürfnisse und den Kenntnisstand von euch Fotografen ein und ziehe auch immer wieder Parallelen zur Bildbearbeitung, z. B. in Lightroom. Videobearbeitung geht zwar über das hinaus, was wir mit Fotos machen, es […]
Stichpunkte zu dieser Folge
Einfaches Einfügen von Geräuschen/O‑Tönen in das Vide0 (Ergänzung zu Folge 4)
Tipp: O‑Töne einfacher platzieren / Audiospur vom Videoclip trennen (Shortcut)
- Mit gedrückter Alt-Taste mit der Maus auf die Audio-Spur klicken, um nur diese zu selektieren und dann
- mit gedrückter Alt-Taste den Audioclip auf eine neue Tonspur ziehen (Alt+Ziehen dupliziert Clip!)
Tipp: Löscht Clips am besten immer via Backspace-Taste (statt Entf.-Taste) aus der Timeline, wenn ihr nicht möchtet, dass nachfolgenden Clips herangezogen werden.
Titel Erstellung
- Im Edit-Modul oben in der Leiste die Effects Library öffnen
- Titles auswählen
- Die gewünschten Titel-Vorgabe (z.B. Text) per drag & drop in eine neue Spur in eurer Timeline ziehen
Titel-Text Bearbeiten
- Inspector (oben rechts) öffnen
- Auf dem Reiter Text könnt ihr einen Titel eingeben und die Schrift bearbeiten (Schriftart, ‑farbe, ‑größe etc.)
- Auf dem Reiter Video könnt ihr z.B. Zoom, Position des Titels einstellen
 Keyframing im Edit-Modul
Keyframing im Edit-Modul
Einfaches Keyframing
Um z.B. die Größe des Titel-Textes während der Laufzeit des Clips zu verändern (Zoom-Animation) geht ihr wie folgt vor:
- Inspector -> Reiter Video
- Geht mit dem Abspielkopf an die Stelle, wo die Animation anfangen soll
- Stellt nun den gewünschten Anfangszoom ein (z.B. 1.000) und drückt auf das kleine Raute-Symbol (dadurch setzt ihr einen Keyframe)
- Dann geht ihr mit dem Abspielkopf an die Stelle, wo der Zoom enden soll, und setzt einen weiteren Keyframe (Raute-Symbol) mit anderen Werten (z.B. 1.800) als der Anfangszoom
- Dadurch berechnet Resolve automatisch einen Übergang vom Anfangs- bis zum Schlusszoom
- Die gesetzten Keyframes könnt ihr euch direkt am Clip anzeigen lassen, wenn ihr rechts unten beim Clip auf das Raute-Symbol klickt. Dadurch wird in der Timeline ein Transform-Fenster geöffnet und die Keyframes werden euch als kleine Raute-Symbole angezeigt. Falls ihr die Position der Keyframes ändern möchtet, könnt ihr das im Transform-Fenster durch Ziehen der Raute-Symbole nach rechts oder links machen.
- Alle Werkzeuge mit einem Raute-Symbol können durch Keyframing animiert werden.
- Zurücksetzen eines Keyframes durch klicken auf das runde Pfeilsymbol, neben dem Raute-Symbol.
- Löschen eines Keyframes: Mit dem Abspielkopf auf den zu löschenden Keyframe gehen und im Inspector wieder auf das Raute-Symbol klicken (NICHT über Entf. oder Backspace).
OpenFX
Um die Werkzeuge von OpenFX (z.B. Weichzeichner/Blur) auf dem Titel anwenden zu können, muss der Titel zuerst in einen Compound-Clip umgewandelt werden.
Schritt 1:
- Titel in der Timeline anklicken
- Rechte Maustaste -> New Compound Clip...
- Namen für den Clip vergeben (z.B. Titel)
- Create klicken
Schritt 2:
- Effects Library -> OpenFX
- Nach dem gewünschten Effekt (z.B. Blur = Weichzeichner) suchen (Lupen-Symbol)
- Der Effekt (z.B. Directional Blur) kann nun per drag & drop auf den Clip gezogen werden
Schritt 3:
- Im Inspector erscheint ein neuer Reiter OpenFX
- In dem Reiter könnt ihr nun z.B. die Stärke der Weichzeichnung und den Winkel der Schrift einstellen und diese auch Keyframen, wie oben beschrieben
- Die Keyframes im Clip lassen sich hier nicht über die Raute-Taste rechts unten im Clip anzeigen, ihr müsst stattdessen das (Kurven-)Symbol links neben dem Raute-Sympbol anklicken.
- Es öffnet sich in der Timeline erstmal ein schwarzes Fenster. Hier müsst ihr links oben auf den Pfeil klicken und z.B. Blur Strength auswählen. Dadurch werden die Keyframes als Kurve sichtbar.
Schritt 4:
Falls ihr an eurem Text innerhalb des Compound-Clips noch etwas ändern möchtet:
- Rechte Maustaste auf den Clip -> Open in Timeline
- Das gibt euch eine neue Zeitleiste mit dem Titel, in der ihr eure Nachbearbeitungen durchführen könnt.
- Wenn ihr die Änderungen abgeschlossen habt, könnt ihr wieder in eure Haupt-Zeileiste wechseln (die Änderungen wurden automatisch übernommen).
Keyframing im Color-Modul
- Einen neuen Node/Knoten erstellen (Alt+s)
- Im rechten unteren Bereich des Programms könnt ihr euch das Fenster Keyframes aufmachen (das Rauten-Symbole neben dem Wellensymbol).
- Dort werden sog. Correctoren angezeigt. Für jeden Node erscheint ein Corrector.
- Wählt den Corrector eures gerade angelegten Knoten aus und klickt auf die davor liegende Raute (Raute wird dann rot angezeigt). Dadurch habt ihr das Auto-Keyframing für den Node aktiviert.
- Nun könnt ihr an die Stelle im Clip fahren (Fenster rechts neben Corrector), an der die Änderung starten soll und den Wert entsprechende ändern (z.B. Sättigung, Gain…). Resolve setzt automatisch an die Stelle einen Keyframe für den modifizierten Parameter.
- Danach fahrt ihr mit dem Abspielkopf an die Stelle, an der die Änderung enden soll und gebt den entsprechenden Endwert ein.
- Falls ihr die Keyframes löschen möchtet: Keyframe anklicken und Entf. drücken (ist im Color-Modul möglich)
Tracking von bewegten Objekten im Color-Modul
Tracking von flächigen/abgegrenzten Objekten (Cloud Tracker)
- Einen neuen Node/Knoten erstellen (Alt+s)
- Im Fenster Window auf den Kreis klicken
- Den Kreis um das bewegte Objekt positionieren (Kreis ggf. in Größe anpassen) und mit einer großzügigen Weichzeichnung versehen
- Dann auf das Fenster Tracker klicken (rechts neben Window)
- Bei einfachen Objekten reicht es, wenn nur Pan und Tilt angehakt sind (Zoom, Rotate und 3D könnt ihr ausstellen)
- Dort bringt ihr den Abspielkopf an den Anfang und drückt einmal auf Play (Start Tracking), dadurch wurde der automatische Tracker gestartet.
- Das Tracking kann gelöscht werden, indem ihr das Tracking Fenster (mit den Linien) markiert (mit gedrückter Maustaste ein Rechteck zeichnen) und auf Entf. klickt.
Tracking von diffizilen Objekten, die sich nicht stark vom Hintergrund abheben (Point Tracker)
- Einen neuen Node/Knoten erstellen (Alt+s)
- Im Fenster Window auf den Kreis klicken
- Den Kreis um das bewegte Objekt positionieren (Kreis ggf. in Größe anpassen) und mit einer großzügigen Weichzeichnung versehen
- Unten rechts im Tracker-Fenster von Cloud Tracker auf Point Tracker umstellen und dann
- Links unten auf das Pfeilsymbol klicken (Add TrackerPoint)
- Das Kreuz, das nun im Bild erschienen ist, an die zu trackende Stelle ziehen
- Dann den Abspielkopf an den Anfang bringen und Play drücken
Musik leiser machen, während der Sprecher spricht
Um die Musik leiser abspielen zu lassen, während der Sprecher spricht, bedienen wir uns auch des Keyframings. Dies solltet ihr aber erst ganz zum Schluss machen, wenn alles steht und ihr nicht mehr die Position von Clips ändert.
- Edit-Modul
- Bei mehreren Musikclips zuerst einen Compound Clip erstellen
- Alle Musikclips markieren
- Rechte Maustaste -> New Compound Clip...
- Namen für den Clip vergeben (z.B. Musik)
- Create klicken
- An die Stelle im Musik-Clip gehen, an der die Lautstärke runter geregelt werden soll
- Inspector
- Bei Lautstärke (Clip Volume) einen Keyframe setzten, kurz bevor der Sprecher beginnt (um den Keyframe fest zusetzen)
- Dann einen weiteren Keyframe setzten, wenn der Sprecher beginnt. Dort dann die Lautstärke auf bspw. ‑10 ändern
- Wenn der Sprecher endet, wieder einen Keyframe setzen (um diesen fest zusetzen) und
- kurz danach noch einen Keyframe und diesen dann wieder bspw. auf Lautstärke 0 setzen
- und so weiter…
Zeitlupen realisieren
- Edit-Modul
- Clip markieren
- Rechte Maustaste -> Change Clip Speed
- Speed entsprechend einstellen (z.B. 50%)
Wenn ihr Modifikationen an der Geschwindigkeitsänderung machen wollt:
- Auf das Tacho-Symbol links unten klicken
- Dann erscheint unten die Zahl, auf die ihr die Geschwindigkeit reduziert habt (z.B. 50%). Daneben ist ein Pfeil. Dort mit linker Maustaste drauf klicken
- Add Speed Point
- Dadurch wird der Clip gesplittet. Diesen Speed Point könnt ihr mit der Maus nach rechts oder links verschieben.
- Für jede «Seite» könnt ihr unterschiedliche Geschwindigkeiten eingeben. Rechte Maustaste -> Change Speed
Alle Folgen sowie Quellen zum Bezug von Resolve in der Studio Version und weiterem Zubehör von BlackMagicDesign findet ihr hier:
Videoschnitt für Fotografen – Video Tutorial, alle Folgen!
In dieser Tutorial-Reihe lernt ihr Schritt für Schritt, wie ihr aus einzelnen Videoclips einen ansprechenden Film erstellt. Dabei gehe ich besonders auf die Bedürfnisse und den Kenntnisstand von euch Fotografen ein und ziehe auch immer wieder Parallelen zur Bildbearbeitung, z. B. in Lightroom. Videobearbeitung geht zwar über das hinaus, was wir mit Fotos machen, es […]
Hat Dir der Artikel gefallen?
Dann melde Dich doch bitte zu meinem kostenlosen Newsletter an. Dann bekommst Du eine Nachricht bei neuen Artikeln und Du wirst auch exklusiv als erstes über neue Workshops und Reisen informiert! Außerdem gibt es dort auch immer wieder Hintergrund-Infos, die so nicht im Blog stehen.
Natürlich freue ich mich auch sehr, wenn Du mir bei YouTube, Instagram und Facebook folgst.
Alle Inhalte © Gunther Wegner
*) Mit einem Stern gekennzeichnete Links sind externe Partner-Links. Ihr unterstützt mich, wenn ihr darüber bestellt. Alternativ könnt ihr auch über folgende Direktlinks in die Shops wechseln:
Amazon.de, Amazon.at, Amazon.com, Foto Koch, Augenblicke-Eingefangen, camforpro.com.
Über meine Zusammenarbeit mit externen Partnern habe ich hier ausführlich geschrieben. Danke!