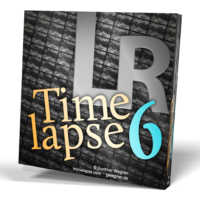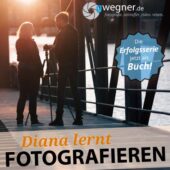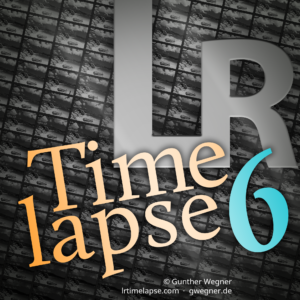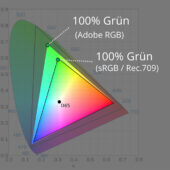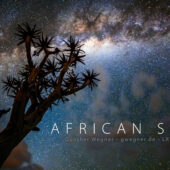In der heutigen Davinci Resolve Tutorial-Folge zeige ich euch, wie ihr euer Video für Youtube und andere Zwecke rendern könnt. Dafür kommt das Deliver Modul von Davinci Resolve zum Einsatz.
Nachdem wir die Clips sortiert, in eine Reihenfolge gebracht, Ton hinterlegt und die Farben bearbeitet haben, geht es nun um die Ausgabe der fertigen Videos, damit ihr euren Film auch anderen zeigen könnt.
Was ihr dabei beachten solltet und welche Einstellungen ich bezüglich Render-Format, Qualität und Größe des Videos für die verschiedenen Abspielmedien vornehme, zeige ich euch nun. Außerdem lernt ihr, wie ihr auch für den Export Vorgaben (Presets) erstellet, die ihr zukünftig dann verwenden könnt.
Wichtig: Bevor ihr euren Film auf einen öffentlichen Kanal, wie z.B. Youtube, hochladet, stellt bitte sicher, dass eure Musik den rechtlichen Anforderungen für eine Veröffentlichung entspricht.
Mit Folge 7 des Tutorials schließen wir den Grundlagen Teil unseres Video-Projektes nun ab. Das fertige Video zeige ich euch als nächstes auf meinem Youtube-Kanal. Bitte geht da einmal drauf und klickt auf «Abonnieren», falls ihr das noch nicht gemacht habt, dann bekommt ihr eine Benachrichtigung, sobald das Video verfügbar ist.
Shownotes zum Video
Für die Ausgabe des Videos müsst ihr ins Deliver-Modul wechseln.
Tipps
- Ich empfehle, nicht die vorgegebenen Youtube und Vimeo-Buttons zum Export zu nutzen, sondern sich dafür eigene Presets anzulegen.
- Es empfiehlt sich, die Filme in einer etwas höheren Qualität auf die Video-Plattformen hochzuladen, als von ihnen gefordert, um weitere Kompressionsverluste zu vermeiden.
- H.264/H.265: In der Regel solltet ihr H.264 bevorzugen, auch wenn H.265 das modernere Format ist.
Update gegenüber dem Video: H.265 geht wohl nur in der kostenpflichtigen Studio Version von Resolve. Aber das empfehle ich ja ohnehin nicht. ;-) - Falls ihr das Video für einen Kunden geschnitten habt, fragt ihn bitte vorher, in welchem Format er den Film haben möchte.
Render-Settings
H.264 Einstellungen
Schritt 1:
- Auf File klicken
- Bei Filename «Use Timeline name auswählen» (dadurch wird der Name der Timeline als Dateiname übernommen und ihr müsst den nicht noch einmal eintippen)
Schritt 2:
- Auf Reiter Video wechseln
- Beim Format empfehle ich euch, MP4 auszuwählen – oder alternativ QuickTime
- Codec: H.264
- Encoder:
- Native: Encoder der in Davinci Resolve eingebaut ist
- NVIDIA: Encoder eurer eurer eingebauten NVIDIA Grafikkarte, falls ihr eine solche habt – das Codieren geht damit ggf. schneller.
Update ggü. dem Video: Auch die Render-Beschleunigung über die Grafikkarte wird nur von der kostenpflichtigen Studio-Version von Resolve unterstützt.
- Resolution: 4K, falls ihr eure Timeline in 4K angelegt habt und 4K Material verarbeitet habt. Es sei denn, ihr möchtet den Film zum Abspielen auf Geräte exportieren, die kein 4K unterstützen, dann nehmt ihr Full HD.
- Frame rate: Die sollte die Gleiche sein, wie die, die ihr eingangs für euer Projekt eingestellt habt (siehe Folge 1).
- Quality:
- Restrict to auswählen. Hier könnt ihr die Kilobit/Sek. einstellen. Die Videoplattformen dokumentieren in ihrer Hilfe, welche Bitraten sie gerne hätten. Für Youtube findet ihr hier die empfohlene Einstellung für den Upload. Ich gehe aber aus den im Video genannten Gründen hier höher und stelle für Full HD 30.000 kb/s und für 4K 60.000 KBps ein.
- Falls ihr Vergrößerungen oder Verkleinerungen (durch Beschnitte) in eurem Video habt, könnt ihr unter Advanced Settings, Force sizing to highest quality anhaken.

Schritt 3 (einmalig): Deliver Presets erzeugen
Um eure Einstellungen als individuelle Vorlage zu erstellen, geht ihr wie folgt vor:
- Klickt oben auf die drei Punkte im Render-Dialog
- Save as new Preset auswählen
- Individuellen Namen für euer Preset eingeben (z.B. Youtube HD) und ok klicken.
- Die neue erstellte Vorlage erscheint dann oben in der Auswahlliste. Dadurch könnt ihr zukünftig einfach nur auf die neu angelegten Presets klicken, ohne die Einstellungen erneut eingeben zu müssen.
Schritt 4:
- Unten auf Add to Render Queue klicken.
- Das zu rendernde Video findet ihr nun rechts unter Render Queue
- Rechts auf Start Render klicken und
- …warten…;-)
Ihr könnt auch mehrere Render-Jobs zunächst vorbereiten und später dann alle in einem Rutsch rendern lassen. Dazu müsst ihr rechts alle Jobs selektieren (shift oder ctrl. Klick) bevor ihr das Rendern startet.
Wir hoffen, euch hat unsere Grundlagen Reihe «Videoschnitt für Fotografen mit Davinci Resolve» bis hierher gefallen und und ihr seid mit der Erstellung eures eigenen Films einen großen Schritt weitergekommen!
Wie angekündigt, werden wir als nächstes eine Q&A‑Folge abdrehen, in der ich auf eure Fragen eingehe. Falls ihr also noch offene Fragen zur Tutorial-Reihe habt, schreibt uns gerne eine Email über das Kontaktformular oder nutzt die Kommentarfunktion unten. Wenn ihr einen Film fertiggestellt habt, schickt uns gerne einen Link dazu!
Alle Folgen sowie Quellen zum Bezug von Resolve in der Studio Version und weiterem Zubehör von BlackMagicDesign findet ihr hier:
Videoschnitt für Fotografen – Video Tutorial, alle Folgen!
In dieser Tutorial-Reihe lernt ihr Schritt für Schritt, wie ihr aus einzelnen Videoclips einen ansprechenden Film erstellt. Dabei gehe ich besonders auf die Bedürfnisse und den Kenntnisstand von euch Fotografen ein und ziehe auch immer wieder Parallelen zur Bildbearbeitung, z. B. in Lightroom. Videobearbeitung geht zwar über das hinaus, was wir mit Fotos machen, es […]
Hat Dir der Artikel gefallen?
Dann melde Dich doch bitte zu meinem kostenlosen Newsletter an. Dann bekommst Du eine Nachricht bei neuen Artikeln und Du wirst auch exklusiv als erstes über neue Workshops und Reisen informiert! Außerdem gibt es dort auch immer wieder Hintergrund-Infos, die so nicht im Blog stehen.
Natürlich freue ich mich auch sehr, wenn Du mir bei YouTube, Instagram und Facebook folgst.
Alle Inhalte © Gunther Wegner
*) Mit einem Stern gekennzeichnete Links sind externe Partner-Links. Ihr unterstützt mich, wenn ihr darüber bestellt. Alternativ könnt ihr auch über folgende Direktlinks in die Shops wechseln:
Amazon.de, Amazon.at, Amazon.com, Foto Koch, Augenblicke-Eingefangen, camforpro.com.
Über meine Zusammenarbeit mit externen Partnern habe ich hier ausführlich geschrieben. Danke!