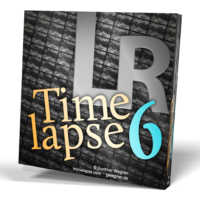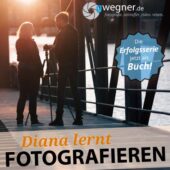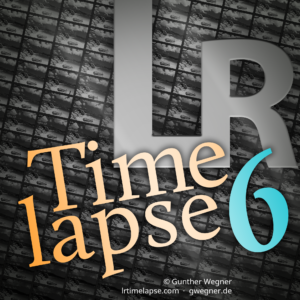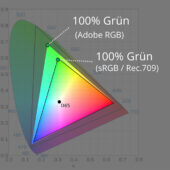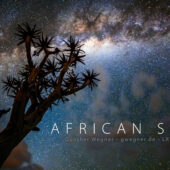Endlich geht es mit Folge 3 meiner Davinci Resolve Tutorial-Serie weiter, in der ich euch Schritt-für-Schritt erkläre, wie ihr aus einzelnen Videoclips einen richtigen Film erstellt.
Endlich geht es mit Folge 3 meiner Davinci Resolve Tutorial-Serie weiter, in der ich euch Schritt-für-Schritt erkläre, wie ihr aus einzelnen Videoclips einen richtigen Film erstellt.
Bevor wir uns heute endlich dem Grobschnitt unseres Films widmen, sollten wir uns vorab doch nochmal ein paar Gedanken über einen roten Faden im Film machen. Je besser und feinteiliger die konzeptionelle Vorbereitung und die damit verbundene Sortierung der Clips ist, desto einfacher und schneller geht im Anschluss der tatsächliche Schnitt.
Deswegen nehmen wir uns in der heutigen Folge zu Beginn noch etwas Zeit, um ein Konzept für den Film zu erstellen und die Clips entsprechend vorzusortieren. Im Anschluss zeige ich euch dann im Edit-Modul die Grundlagen des Schnitts als solchen.
Da die Tutorial-Folgen aufeinander aufbauen, solltet ihr euch vorab unbedingt Folge 1 und Folge 2 anschauen (falls noch nicht geschehen ;-)).
So, nun aber viel Spaß mit dem Video.
Im Text weiter unten findet ihr wieder die wichtigsten Punkte sowie einige Tastenkürzel zusammen gefasst.
Media-Modul
Wir befinden uns zunächst noch im Modul Media in Davinci Resolve.
Bins anlegen / verschieben
- Rechte Maustaste in das Feld Master klicken und New Bin auswählen ODER auf auf das Wort Master klicken, rechte Maustaste, und Add Bin auswählen.
- Unterordner/-Bin anlegen: Auf den übergeordneten Bin mit rechter Maustaste klicken, und Add Bin auswählen.
- Langsmer 2x Klick auf den neu angelegten Bin erlaubt einen Namen einzugeben, alternativ rechte Maustaste Rename.
- Einen Bin könnt ihr löschen, indem ihr ihn anklickt und dann die Entf-Taste drückt.
- Mit gedrückter Maustaste können Bins verschoben werden.
Sortierung der Bins im Master ändern
- Mit rechter Maustaste auf Master klicken
- Sort by -> Name oder anderes Ordnungskriterium
Clips in Bins ziehen
Mit drag & drop könnt ihr die Clips in die Ordner bzw. Bins ziehen. Mehrere Clips könnt ihr mit gehaltener Strg- oder Umschalt-Taste markieren, alternativ indem ihr mit gehaltener Maustaste einen Rahmen um die Clips zieht.
Die Clips verschwinden aus dem Ursprungsordner, wenn ihr sie zwischen den Bins verschiebt. Dies passiert nicht, wenn ihr die Clips aus dem Bereich Smart-Bins (wo sich der Bin mit der blauen Flagge befindet) in den Master zieht, da es sich bei der Markierung durch die blaue Flagge um eine virtuelle Suche handelt.
Projekte wechseln -> Projektmanager
- Im Menü: File / Projekt Manager
Eine Kopie eines bestehenden Projekts anlegen
- Projekt, welches man duplizieren möchte mit Maus im Projektmanager selektieren
- Strg+c (Kopieren), Strg+v (Einfügen) drücken
- Resolve legt nun eine Kopie des Projekts an
- Den Namen der Kopie könnt ihr ändern, indem ihr mit der rechten Maustaste auf den Namen klickt und dann Rename auswählt
Edit-Modul
Wir wechseln nun in das Modul Edit in Davinci Resolve.
Anlegen einer Timeline (Zeitleiste)
- Ggf. einmal oben in der Leiste auf Media Pool klicken, um diesen anzuzeigen
- Per drag & drop einen Clip das Schnittfenster ziehen
- Beim Einfügen des ersten Clips wird ein Timeline-Objekt erzeugt. Dieser kann durch langsamen Doppelklick auf den Namen unbenannt werden
- Ich empfehle euch, diese Timeline per drag & drop in den Master zu verschieben, um sie jederzeit schnell wiederfinden zu können.
- Weitere Clips in das Schnittfenster ziehen
- Per drag & drop ODER
- Doppelklick auf den Clip, dann erscheint der Clip im Vorschaufenster links
- Vom Vorschaufenster aus den Clip nach rechts ziehen, ein Menü wird sichtbar, indem mehrere Optionen zum Einfügen des Clips angezeigt werden. Zieht den Clip auf den gewünschten Befehl und der Clip wird entsprechend im Schnittfenster eingefügt. Diese Möglichkeit macht z.B. Sinn, wenn ihr einen Clip zwischen zwei bestehende Clips einfügen wollt (dann wählt ihr den Befehl Insert).
Achtet dabei darauf, dass sich der Abspielkopf (Playhead) auch genau an der Stelle befindet, an der ihr den Clip einfügen möchtet!
Clips innerhalb der Zeitleiste verschieben
Am einfachsten ist es, den Clip, der verschoben werden soll, zu markieren und ihn dann mit gehaltenen Strg+Shift Tasten zu verschieben. Dadurch wird er automatisch zwischen anderen Clips eingepasst und die anderen entsprechend verschoben. Achtet hier aber darauf, dass ihr den Clip auch wirklich bis zur Kante (wird mit Pfeilen angezeigt) des Clips zieht, wo er eingefügt werden soll.
Musik einfügen
- Musik-Datei (MP3, WAV) aus eurem Explorer/Finder per drag & drop in den Mediapool ziehen
- Extra Bin für die Musik anlegen
- Musik mit der Maus in die Timeline ziehen
Audiospuren könnt ihr über M links in der Audiospur (Mute) stumm schalten.
Freie Musik für Videos, Filme, Zeitraffer, Youtube und Diashows
Oft werde ich gefragt, wo ich die Musik her bekomme, die ich in meinen Videos und Zeitraffern einsetze und ob deren Verwendung legal sei. Heute möchte ich euch einmal zeigen, wo ihr im Netz freie Musik findet und was dabei zu beachten ist. Im Anschluss erkläre ich euch noch, warum ich mich trotz der Verfügbarkeit […]
Clips stabilisieren
- Clip, der ruckelt, markieren
- Inspector (rechts oben in der Leiste) ausklappen
- Ggf. dort auf Modul Video klicken
- Bis zu Stabilization scrollen
- Mit Doppelklick das Panel öffnen
- Stabilize drücken
- Soll der Clip wirklich komplett still stehen: unter Stabilization Camera Lock anhaken und nochmal auf Stabilize drücken
Überblendungen einfügen
Tipp: Harte Schnitte bevorzugen und Überblendungen nur in seltenen Fällen anwenden.
- Auf Effects Library (oben links in der Leiste) klicken
- Dadurch öffnet sich unten (unterhalb des Masters) ein Fenster
- Video Transitions (links) auswählen
- Cross Dissolve per drag & drop zwischen die beiden Clips ziehen, die überblendet werden sollen (am besten hierfür in die Timeline weiter reinzoomen)
- Die Größe der Überblendung könnt ihr variieren, indem ihr die Überblendung in der Timeline markiert und sie am Rand mit der Maus größer oder kleiner zieht
- Objekte (z.B. Sonne) aus zwei Clips übereinander legen:
- Ihr solltet euch mit dem Abspielkopf im Bereich der Überblendung befinden
- Inspector öffnen
- Transform ausklappen
- Ändern der Werte durch Klick in ein Feld (z.B. Position) und Verschieben der Maus nach rechts oder links
Clips durchschneiden
- Blade Modul (Rasierklinge) anklicken oder b drücken
- Mit der Maus an die Stelle gehen, an der der Clip durchgeschnitten werden soll und klicken
- Wichtig: danach wieder mit a auf den Pfeil zurück wechseln, damit ihr nicht aus Versehen weitere Clips «zerschneidet»
Horizont gerade ziehen
- Clip markieren
- Inspector aufrufen
- Im Bereich Transform auf das Feld bei Rotation Angle klicken und durch schieben der Maus nach rechts/links den Horizont gerade rücken
- Danach nach Bedarf reinzoomen, damit keine schwarzen Ecken bleiben
Einblendung/Ausblendung des Videos
Durch Ziehen der Anfasser links und rechts oben bei einem Clip kann sehr einfach eine Einblendung oder Ausblendung erstellt werden. Das geht für Video und Audio
Tastenkombinationen/Kürzel im Modul Edit
- Entf = Clip wird aus der Zeitleiste gelöscht und die Lücke wird geschlossen
- Löschen (Backspace) = Clip wird aus der Zeitleiste gelöscht und die Lücke wird nicht geschlossen
- Shift+z = Zeitleiste komplett anzeigen (rauszoomen), erneuter Druck auf Shift‑z kehrt zum vorherigen Zoom zurück
- Strg++ oder Strg+- oder mit Alt+Mausrad = Schrittweise in die Zeitleiste rein- oder rauszoomen
- Strg+Shift beim verschieben eines Clips in der Zeitleiste, macht Platz und fügt den Clip zwischen den anderen ein, ohne diese zu überschreiben
- a = Selektionsmodus (Pfeil) – Standardeinstellung
- b = Rasierklinge (Schneidewerkzeug / Blade), um Clips durchzuschneiden
- t = Trimm edit mode, z.B. um Clips innerhalb der Timeline zu kürzen und gleichzeitig benachbarte Clips ranzuziehen
Habt ihr spezielle Fragen oder Wünsche für den weiteren Verlauf der Serie? Dann hinterlasst gerne einen Kommentar unten!
Wenn euch meine kostenlose Tutorial-Serie zum Thema Videoschnitt mit Davinci Resolve gefällt, freue ich mich sehr, wenn ihr als kleines Dankeschön meinen Youtube-Kanal abonniert, mit einen Daumen Hoch für das Video gebt (so bekommt es mehr Sichtbarkeit) und das Tutorial über Social Media mit euren Freunden teilt. Außerdem empfehle ich euch natürlich meinen Newsletter, dann verpasst ihr keine neue Folge!
Alle Folgen sowie Quellen zum Bezug von Resolve in der Studio Version und weiterem Zubehör von BlackMagicDesign findet ihr hier:
Videoschnitt für Fotografen – Video Tutorial, alle Folgen!
In dieser Tutorial-Reihe lernt ihr Schritt für Schritt, wie ihr aus einzelnen Videoclips einen ansprechenden Film erstellt. Dabei gehe ich besonders auf die Bedürfnisse und den Kenntnisstand von euch Fotografen ein und ziehe auch immer wieder Parallelen zur Bildbearbeitung, z. B. in Lightroom. Videobearbeitung geht zwar über das hinaus, was wir mit Fotos machen, es […]
Hat Dir der Artikel gefallen?
Dann melde Dich doch bitte zu meinem kostenlosen Newsletter an. Dann bekommst Du eine Nachricht bei neuen Artikeln und Du wirst auch exklusiv als erstes über neue Workshops und Reisen informiert! Außerdem gibt es dort auch immer wieder Hintergrund-Infos, die so nicht im Blog stehen.
Natürlich freue ich mich auch sehr, wenn Du mir bei YouTube, Instagram und Facebook folgst.
Alle Inhalte © Gunther Wegner
*) Mit einem Stern gekennzeichnete Links sind externe Partner-Links. Ihr unterstützt mich, wenn ihr darüber bestellt. Alternativ könnt ihr auch über folgende Direktlinks in die Shops wechseln:
Amazon.de, Amazon.at, Amazon.com, Foto Koch, Augenblicke-Eingefangen, camforpro.com.
Über meine Zusammenarbeit mit externen Partnern habe ich hier ausführlich geschrieben. Danke!